財テクアドバイザーゆんです。
FXトレードをするなら、まずはデモ口座を開設するのがいいですね。
無料でMT4というチャートソフトが使用できるから安心です。
デモ口座のMT4で取引方法を確認したり、検証したりできます。
MT4というのは、FXトレードをするときに便利なプラットフォームのことです。
プラットフォームって言われても、私は最初、わかりませんでした。
チャートを使ってトレードの説明をしていたり、価格の予測をしたりしているのを
YouTubeやブログで見ますよね。
このブログにもチャート画像を出してます。
そのチャートのことをMT4って言います。
簡単3ステップでMT4のデモ口座を開設する手順を説明します^^
目次
FXトレードをするときに便利なMT4とは
FXトレードをする時に便利なプラットフォームにMT4があります。
MT4(メタトレーダー4/MetaTrader4)っていうのは、
ロシアのMetaQuotes社が開発したFXのトレーディングソフトです。
無料でダウンロード出来て、利用も無料です(^^♪
FX、日経225、先物など55以上の金融商品の取引ができます。
FXの通貨ペアはeur/usd (ユーロ/ドル)gbp/usd(ポンド/ドル)
usd/jpy(ドル/円) などのメジャーなものから、eur/aud(ユーロ/オージードル)
gbp/chf (ポンド/スイスフラン)
などマイナーなものまであるので、
自分のお気に入り通貨ペアを見つけることができますよ。
ゴールド/USドルのペアもあります。
50以上のインジケーターが標準装備されているので、インジケーターをいろいろと出してみて検証するのもいいですが、あまりインジケーターを出し過ぎると混乱するので、ほどほどに^^
FXトレードのためのおすすめデモ口座
FXトレードのためのおすすめデモ口座はXMとoandaです。
XMはXMTrading、oandaはoanda japanというブローカーのことです。
XMもoandaも、すぐにデモ口座が開設できて、リアル口座を開設しなくても使えるのでいいですね。
デモ口座ならいくつでも開設できるので、嬉しいですね。
今回はXMTradingでデモ口座開設してみます。
【XMTrading】デモ口座開設 簡単3ステップ
【XMTrading】デモ口座開設を簡単3ステップで説明します。
画像を見ながらゆっくり開設してくださいね。
ステップ1
↓こちらの【XMTrading】口座開設ページにアクセスします。
1.デモ口座開設に必要な個人情報の項目を全て半角英数で入力し、
緑のボタン「デモ口座開設」をクリックしてください。
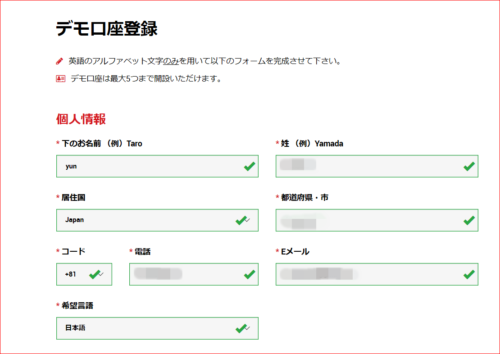
個人情報は本名でなく、偽名でも開設できました。
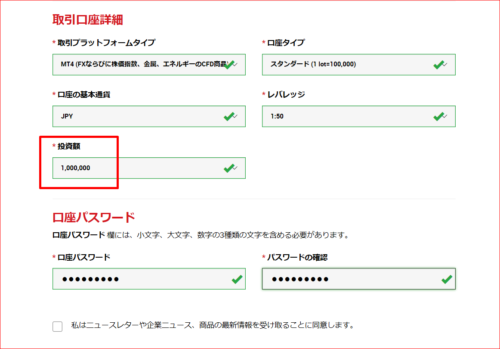
赤枠の投資額のところは最初、1000になっています。
口座の基本通貨をJPYにして1000のままだと1000円になってしまうので、
100,000(10万円)もしくは1,000,000(100万円)にした方がいいです。
基本通貨はUSDでもいいですが、JPY の方がわかりやすいので、円にしてます。
注意:パスワードはアルファベットの小文字、大文字、数字の3種類を含める。
パスワードはメモしておいてください。
MT4にログインする時に必要です。
いつも使っているのと違うパスワードを設定すると、忘れやすいです。
「さっきまで覚えてたのに―」ってなりますから、絶対にメモしてくださいね。
特に今回は大文字と小文字を入れるので、「あれ?どれを大文字にしたっけ?」ってなります。
アラフィフ世代は忘れやすいです。
このアルファベットは大文字ってメモすれば、かなりいいです。
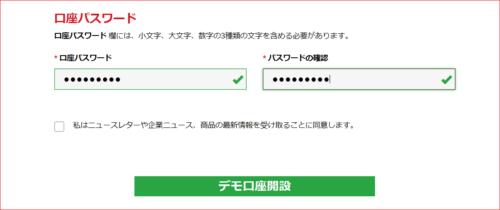
パスワードをメモしたら、緑の部分のデモ口座開設をクリックします。
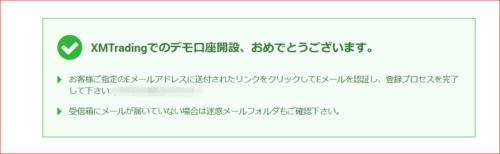
クリックすると↑↑の画像のようになります。
登録したメールアドレスを見てください。
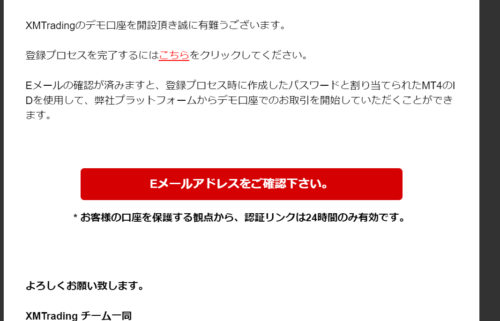
登録したメールアドレスに↑↑のようなメールが来てます。
メールアドレスに送付されたリンクをクリックして、メールアドレスを認証してください。
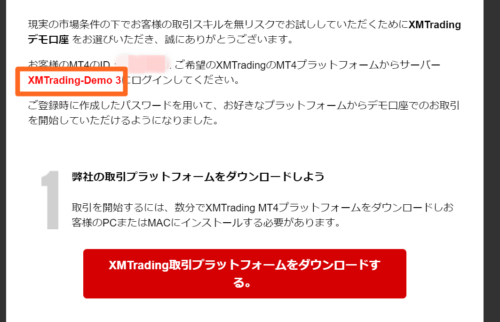
メールアドレスを認証すると↑↑のようなメールが来ます。
IDが載っています(モザイクで消してある部分)
赤で囲った XMTrading-Demo3 っていうのを覚えていてください。
ログインする時にID、パスワード、XMTrading-Demo3が必要です。
赤い箇所をクリックすると、XMTradingのホームページに飛びます。
その後、MT4をダウンロードします。
ステップ2
注意:ここから、間違えやすいんです。
私の場合、
XMTradingのホームページに飛んでから、どこをクリックしたらMT4がダウンロードできるかわからなかったので、デモ口座開設をクリックしてしまい、また最初の個人情報を入れるところに戻ってしまいました。
訳がわからなくなって、また最初からやり直しましたが、同じことですよね(+_+)
焦らず、ホームページをよく見てわかりました。
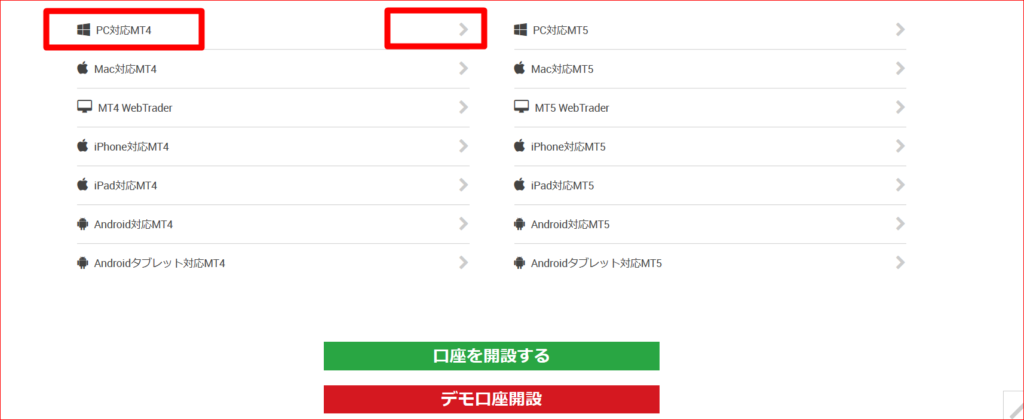
赤線で囲った「PC対応MT4」の右矢印部分をクリックするとMT4のダウンロードページに飛びます。↓↓
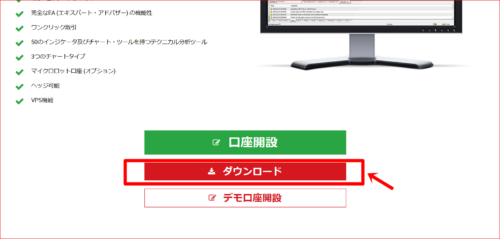
ダウンロードをクリックするとMT4のダウンロードが始まります。
ちょっとややこしいですが、よく見るとわかります^^
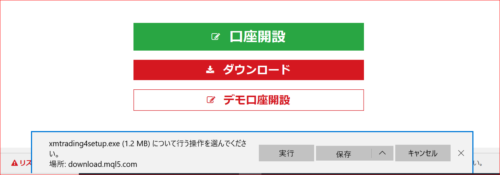
↑↑の「実行」をクリック
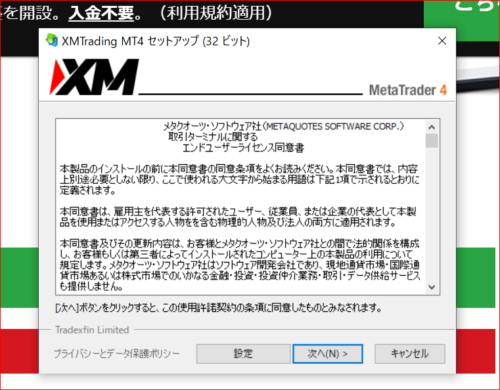
次へをクリック
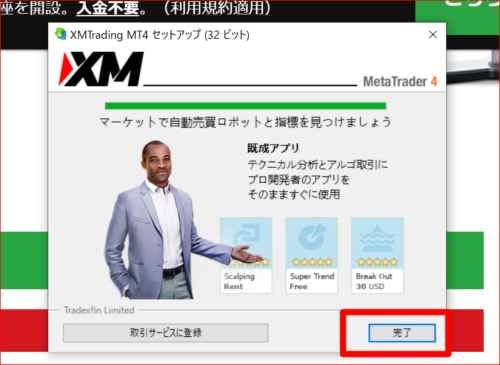
完了をクリック
注意:ここで左に見えている「取引サービスに登録」は関係ないので、クリックしないでください。
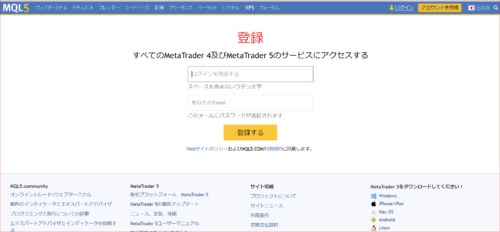
ブラウザもこのようなページに切り替わりますが、登録する必要はないです。
ブラウザっていうは、パソコンの画面のことです。
私は、これにも登録するのかと思い、いろいろと入力しましたが、何もしなくてもMT4の利用はできます。
ステップ3
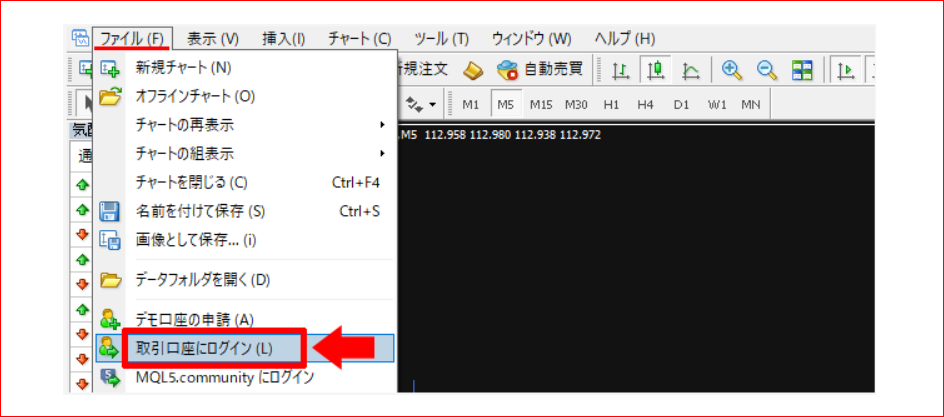
MT4のプラットフォームが出てきたら、
・左上の「ファイル」をクリック
・「取引口座にログイン」をクリック
↓↓のログイン情報を入力する画面が出てくるので、
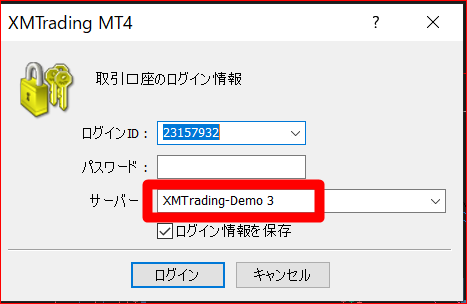
・ログインIDを入力(メールで送られてきている)
・パスワードを入力(自分で決めたパスワード)
・サーバーを選択(メールに記載してある)
このサーバー選択を間違えると、無効な口座になってしまうので、送られてきたメールをよく見て入力してください。
ID、パスワード、サーバーが合っていれば↓↓のようにMT4の右下に数字が出てきます。
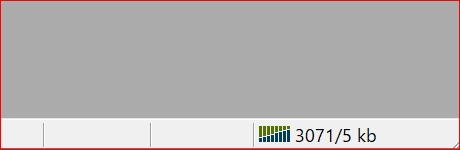
MT4右下のアンテナを確認してください。緑色のアンテナが表示されていれば正常に動いています。
何かエラーがある場合は、「無効な口座」、「回線不通」、「コモンエラー」などと表示されます。
その場合は、デモ口座の申請をやり直してください。
以上で口座開設の3ステップは終了です。
ここからは、MT4の操作を説明します。
FXトレードで使うMT4の使い方
FXトレードで使うMT4の使い方を説明します。
最初に出ているチャートは全て消してしまって大丈夫です。
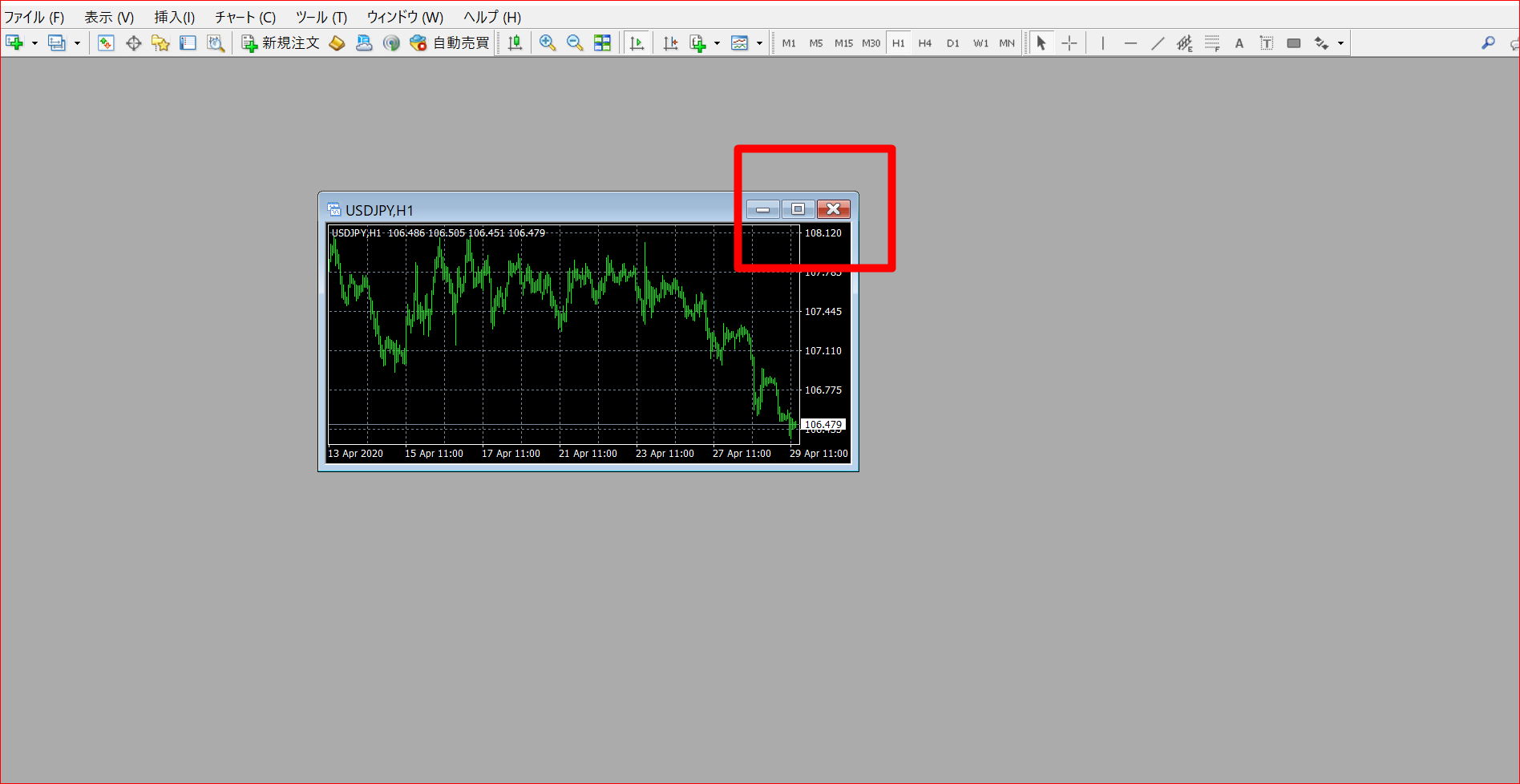
赤の×をクリックすると消えます。
通貨ペアの出し方
トレードで使う通貨ペアの出し方を説明します。

左上のファイルの下に緑のプラスマークがあります。
そこをクリック。
すると通貨ペアがいくつかの段階になって出てきます。
出したい通貨ペアを選んでクリックすれば、チャートが出てきます。
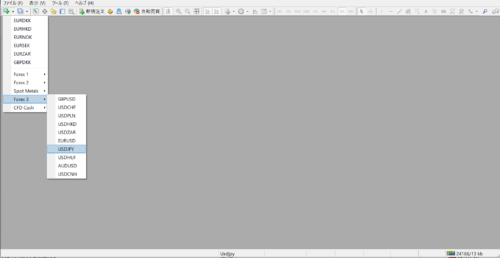

ローソク足の色を変える
最初は緑色のローソク足になっている場合が多いです。
ローソク足の色を変えます。
チャートの上で右クリックして、一番下のプロパティをクリック。

プロパティで色が変えられます。
背景を明るい色にする時は、前景色を濃い色にします。
前景色は時間や日付、価格などの数値の色です。
好みの色にしたら、全般をクリックします。
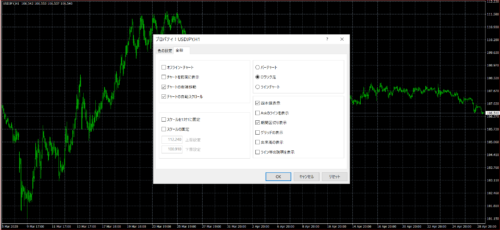
プロパティの全般で設定すること
プロパティの全般で設定するのは以下の通りです。
下記の項目をクリックしてチェックを入れます。
・チャートの右端移動
・チャートの自動スクロール
・ロウソク足
・期間区切り線
・グリッドの表示はチェックを外す
(お好みなので入れたままでもOKです)
下は背景を明るくして作成したチャートです。

こんな感じになりました。
この色変えに、はまってしまう人がいます(私です)
好みの色にするのはいいのですが、色変えに時間をかけてもしょうがないので、見やすければ何でもいいと思います。
まとめ
FXトレードで使うMT4をデモ口座でダウンロードする簡単3ステップ
について書いてきました。
デモ口座開設はゆっくり落ち着いてすれば、そんなに難しいことではないのですが、私の場合、なぜか焦って2度も同じことをしてしまいました(>_<)
デモ口座なので、間違えても全く問題ないです。
気軽に口座開設して、トレード練習してくださいね。
デモトレードなので、通常ならビビるくらいのロットでトレードしてみることができます。
それで、金銭感覚をいい意味で麻痺させて、リアルでビビらないようにするのもいいかもしれないです。
ただ、自分の器があるみたいなので、誰でもこれ以上はムリっていう金額がありますね。
あまりデモトレードが長いと、なかなかリアルに移行できないので、トレードのやり方がわかったら、リアルに移行して少額で始めるのがいいと思います。
最後まで読んでいただき、ありがとうございました。
財テクアドバイザーゆんでした^^
「この記事ためになったな」と思っていただけたら嬉しいです^^
ブログランキングに参加しています。
応援よろしくお願いします。
【ゆんのおすすめ教材一覧】では、実際に購入し、検証して「これは使える」と思った教材を紹介しています。
FXや株式など投資関連の教材はたくさんありますが、わかりやすく、使いこなせるかが重要ですね。
厳選したおすすめ教材だけを徐々に載せていきますね^^

⇒私が実際に購入して、検証して、「これは大丈夫だ!」という教材をチェックしてみる
私がダマされた案件と、このブログに載せた「ちょっとどうかな~」っていう案件の共通点は、
つまり「ラクして稼げるよ~」という意味を含んだ言葉を使っています。
人間、ラクな方に流れてしまいますよね~。
20代、30代なら「転職して収入アップだぞ~」って時間的な余裕があるんですが、
50代になると、老後が目の前なので「早く何とかしなきゃ」って焦ってしまいます。
そこに、上記のようなキャッチ―な言葉の案件を見てしまうと・・・
「やられた~(+_+)」
ってならないように、私が実際に購入して、検証して、「これは大丈夫だ!」という教材だけをおすすめしています^^
お気軽にのぞいてみてください。
⇒私が実際に購入して、検証して、「これは大丈夫だ!」という教材をチェックしてみる
ゆんの宅トレ講座にようこそ

メルマガ始めました♪
「チャートが読めるようになる!
ゆんの宅トレ講座」
というメルマガです^^
相場はある程度一定の法則で動いています。
イレギュラーに動いているとしか
見えないチャートですが、
不思議なことにだんだんと見え方が変わってくるので楽しくなります。
メルマガは不定期に配信します。
ブログの更新情報や投資で勝つための有益な情報を配信しますので、楽しみにお待ちください。
初心者さんがわかりやすいように、トレード解説を書き込んだチャート画像も添付して送る時もあります。
メルマガ登録は無料です。
いつでも配信解除できるので、お気軽に登録してください♪
よろしくお願いします^^
無料相談受付中です

常時、無料相談受付中です^^
FXトレードでわからないことがあったら、
「こんなこと聞いたら恥ずかしい」
プロトレーダーもゼロから始めてます^^
私も最初は「MT4って何?」というところから始めました(^-
質問お待ちしてま~す^^
相談メールしてみようかなぁと思っても、最初の1通目は躊躇してしまいますね。
私もそうでした。
メールしてみよう!と思ってから、1週間以上悩んでました。
悩んでいても堂々巡りなんですよね。
軽い気持ちで、半歩でも1歩でも進んでみませんか^^
2007年からFX投資を始めた私は、いくつも商材を購入して、いくつかの塾に入りました。
ちょっと言えないくらい苦い経験があります(>_<)
どうしようもなく使えない商材もありましたが、FXの基礎がわかると、
「全然使えないよ―(+_+)」と思ってたサインツールも補助的に使えるんです。
これから、FX投資を始めようとしている方、うまくいっていない方、「このEAは大丈夫かな」「このサインツール使えるのかな」などなど、お気軽にメールしてください。
FX以外のお悩みでもOKです^^
あなたの悩みが少しでも解決できれば幸いです^^
ご連絡お待ちしてます!
よろしくお願いします^^
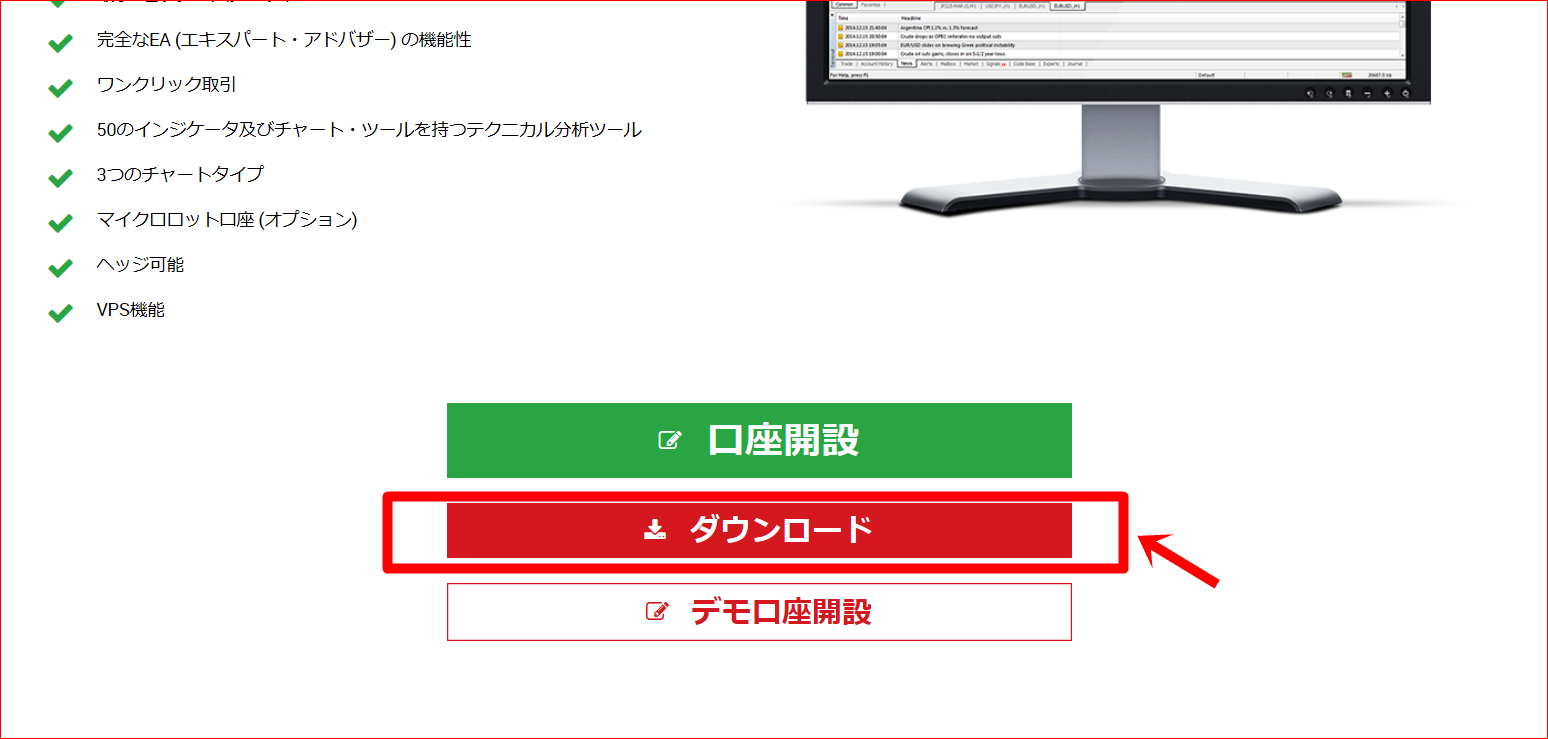


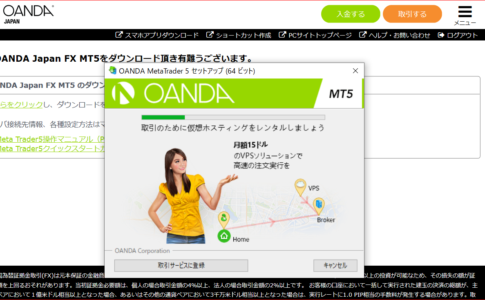




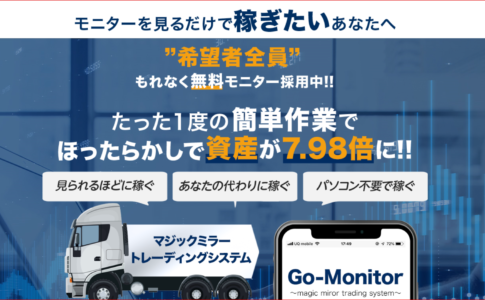



・誰でも
・簡単に
・すぐに
・経験不要
・知識不要